Last Updated on 12/14/2020 by dboth
For several reasons including curiosity I started using Xfce as my desktop and have been using it for a couple years now. One of those reasons is recent issues with background daemons of my previous KDE desktop eating up all the CPU and I/O bandwidth on my very powerful main workstation. I also felt like it was time for a change as I like to try different things. This gave me a good excuse to try Xfce.
Xfce has a very small memory footprint and CPU usage compared to some of the other desktops such as KDE and GNOME. On my system the programs that make up the Xfce desktop take a tiny amount of memory for such a powerful desktop. Very low CPU usage is also a hallmark of the Xfce desktop. With such a small memory footprint I am not especially surprised that Xfce is also very sparing of CPU cycles.
The Xfce desktop is very stable. New releases seem to be on a three year cycle although updates are provided as necessary. The current version is 4.14 which was released in August 2019. The rock solid nature of the Xfce desktop is very reassuring after having issues with my previous desktop. The Xfce desktop has never crashed for me and it has never spawned daemons that gobbled up system resources. It just sits there and works which is what I want.
I find that I like Xfce a lot, and I am enjoying the speed and lightness of it more than I thought I would. I did google to try to discover what Xfce means and there is a historical reference to XForms Common Environment, but Xfce no longer uses the Xforms tools. Some years ago I found a reference to “Xtra fine computing environment,” and I like that a lot and will use that despite not being able to find the page reference again.
The Xfce desktop is simple and uncluttered with fluff. The basic desktop has two panels and a vertical line of icons on the left side. Panel 0 is at the bottom and consists of some basic application launchers, as well as the “Applications” icon which provides access to all of the applications on the system. Panel 1 is at the top and has an Applications launcher as well as a “Workspace Switcher” that allows the user to switch between multiple workspaces. The panels can be modified with additional items such as new launchers or altering their height and width.
The icons down the left side of the desktop consist of home directory and Trash icons. It can also display icons for the complete filesystem directory tree and any connected pluggable USB storage devices. These icons can be used to mount and unmount the device, as well as to open the default file manager. They can also be hidden, if you prefer, with the Filesystem, Trash, and Home directory icons being separately controllable. The removable drives can be hidden or displayed as a group.
Thunar is the default file manager for Xfce. It is simple, easy to use and configure, and very easy to learn. While not as fancy as file managers like Konqueror or Dolphin, it is quite capable and very fast. Thunar does not have the ability to create multiple panes in its window, but it does provide tabs so that multiple directories can be open at the same time. Thunar also has a very nice sidebar that, like tha desktop, shows the same icons for the complete filesystem directory tree and any connected USB storage devices. Devices can be mounted, unmounted, and removable media such as CDs can be ejected. Thunar can also use helper applications such as ark to open archive files when they are clicked on. Archives such as zip, tar, and RPM files can be viewed and individual files can be copied out of them. Having used a number of different ones as research for my series on file managers, I must say that I like Thunar for its simplicity and ease of use. It is easy to navigate the filesystem using the sidebar.
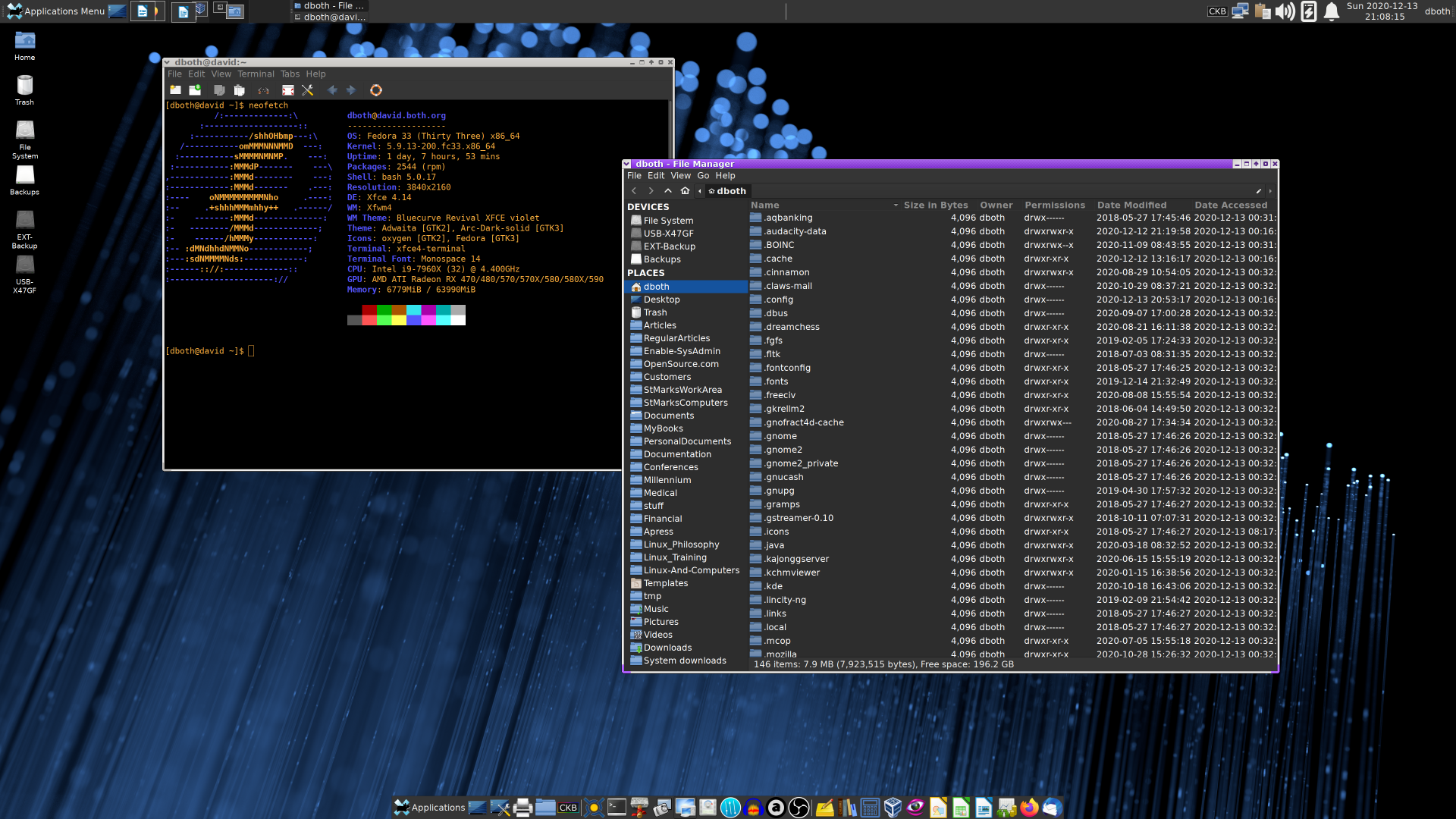
Xfce is simply elegant. In my new book, “The Linux Philosophy for SysAdmins,” which will be available this fall, I talk about the many advantages of simplicity and the fact that simplicity is one of the hallmarks of elegance. Clearly the programmers who write and maintain Xfce and its component applications are great fans of simplicity. This simplicity is very likely the reason that Xfce is so stable, but it also results in a clean look, a responsive interface, an easily navigable structure that feels natural, and an overall elegance that makes it a pleasure to use.
The Xfce4 terminal emulator is a powerful emulator that uses tabs to allow multiple terminals in a single window, like many other terminal emulators. This terminal emulator is simple compared to other emulators like Tilix, Terminator, and Konsole, but it does get the job done. The tab names can be changed and the tabs can be rearranged by drag and drop, by using the arrow icons on the toolbar, or the options on the menu bar. One thing I especially like about the tabs on the Xfce terminal emulator is that they display the name of the host to which they are connected regardless of how many other hosts are connected through to make that connection, i.e., host1==>host2==>host3==>host4 properly shows host4 for in the tab. Other emulators show host2 at best.
Other aspects of its function and appearance can be easily configured to suit your needs. Like other Xfce components, this terminal emulator uses very little in the way of system resources.
Within its limits, Xfce is very configurable. While not offering as much configurability as a desktop like KDE, it is far more configurable and more easily so than GNOME, for example. I found that the Settings Manager is the doorway to everything that is needed to configure Xfce. The individual configuration apps are separately available, but the Settings Manager collects them all into one window for ease of access. All of the important aspects of the desktop can be configured to meet my own personal needs and preferences.
Xfce has a number of individual projects that make up the whole and not all parts of Xfce are necessarily installed by your distro. The web site at https://xfce.org/projects lists the main projects so you can find additional parts you might want to install. The items that did not get installed on my Fedora workstation when I installed the Xfce group were mostly the applications at the bottom of that page.
There is also a documentation page at https://docs.xfce.org/, and a wiki called “Xfce Goodies Project” at https://goodies.xfce.org/ which lists a good number of other Xfce related projects that provide applications, artwork, and plugins for Thunar and the Xfce panels.
Conclusions
The Xfce desktop is thin and fast with an overall elegance that makes it easy to figure out how to do things.. It’s lightweight construction conserves both memory and CPU cycles. This makes it ideal for older hosts with few resources to spare for a desktop. However, Xfce is flexible and powerful enough to satisfy my needs as a power user.
Changing to a new desktop on Linux can be some work to get it configured like I want it with all of my favorite application launchers on the Panel, my preferred wallpaper, and much more. I have changed to new desktops or revised versions of old ones many times over the years. It takes some time and a bit of patience. I think of it as I would when one of my former places of employment or another would move me from one office or cubicle space to another. Someone would move my stuff from the old office to the new one and I would connect my computer, unpack the boxes and place their contents in appropriate locations in my new office. Moving into the Xfce desktop was the easiest move I have ever had.
