Last Updated on 03/22/2018 by dboth
This article first appeared as Tilix brings powerful terminal emulation to Fedora at Opensource.com.
Fedora 26 was just released on July 11 and I began installing it on my herd of computers a couple days later. Many of the improvements that Fedora 26 brings to the table are under the covers such as improvements to the kernel and glibc.
The big news in Fedora 26, at least for me, is the addition of another terminal emulator, Tilix. I am not sure where I heard about it first, but somewhere I read that Tilix was a very powerful and feature-rich terminal emulator that would be available in Fedora 26. I did look for it in my Fedora 25 installation, but it is not there so I waited until I installed Fedora 26 on my main workstation.
But before I go any further, a word about spelling. I have seen Tilix spelled with both one and two “l”s. Because the name of the executable has but one “l” I will spell all references to Tilix with a single ‘l”.
So Tilix is another terminal emulation application. But it is not “just” another terminal emulator. Tilix is perhaps the pinnacle of terminal emulation software development.
My requirements
As a Linux sysadmin with many systems to manage in multiple locations, my life is all about simplification and making access to and monitoring of those systems easy and flexible. I have used many different terminal emulators in the past, all the way from the venerable Xterm to Terminator and Konsole.
With as many as 25 or 30 terminal sessions open simultaneously much of the time, having a single window in which to manage those sessions prevents having large numbers of windows open on my desktop. As a person who generally keeps a messy physical desktop – they do say that is the sign of high intelligence, cough, cough – and lots of open windows on my Linux desktop, wrangling all of my terminal sessions into a single window is a great step forward in terms of decluttering.
Tilix
Tilix helps me organize at least a bit by allowing me to keep all of my terminal sessions in one very flexible window. I can organize my terminal sessions in many different ways due to the extreme power and flexibility of Tilix.
I installed Tilix on my Fedora 26 hosts using the dnf -y install tilix command because it did not get installed by default either with an upgrade from Fedora 25 or a new installation.
User interface
Figure 1, below, shows a typical – at least for me – Tilix window with one of the three active sessions that contains four terminals. Each terminal in this session – session 3 of 3 – is connected to a different host using SSH. Note that the title bar in each terminal displays the user, hostname, and current directory for that terminal.
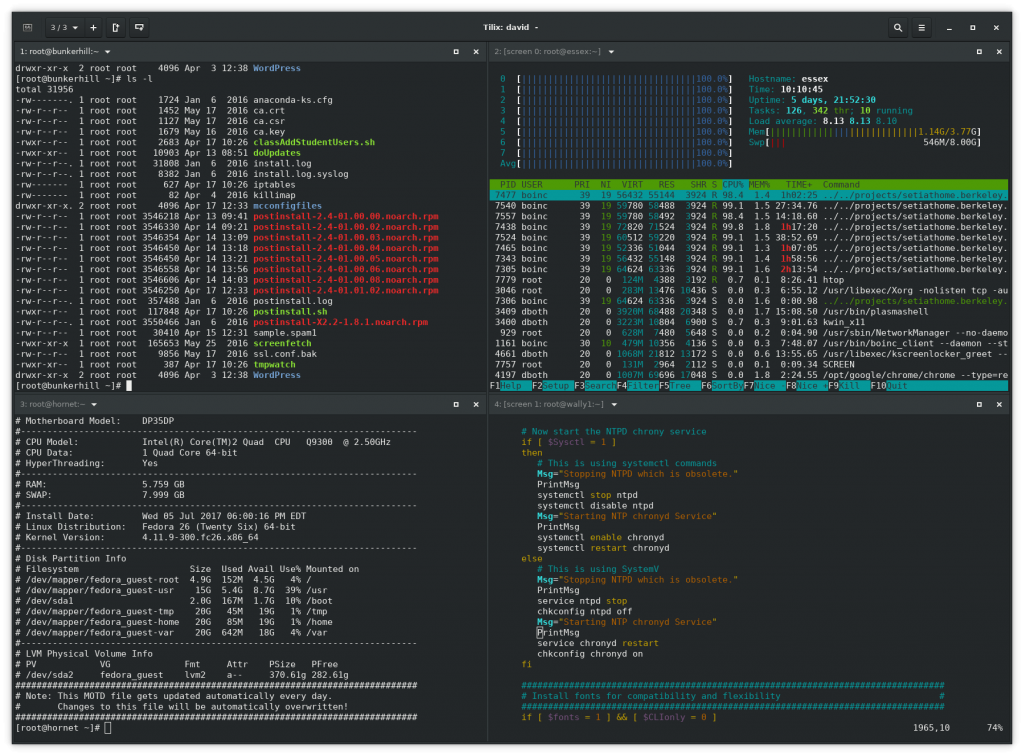
Figure 1: A typical Tilix terminal emulator window. This instance has three sessions with the current session having four terminals open, each is logged into a different host. Click the image for a larger version.
Let’s ensure that we keep our terminology straight because it can be confusing. In Tilix, a “session” is a page in a Tilix window that contains one or more terminals. Opening a new session opens a new page with a single terminal emulation session. Each Tilix session can be subdivided horizontally and vertically into multiple terminal emulation sessions.
Tilix sessions can be created or subdivided, and general configuration can be performed using the tools in the Tilix title bar. Placing the window and session controls in the window title bar saves the space usually used for separate menu and icon bars.
The leftmost icon on the Tilix title bar is normally the Window Menu which contains the window management tools such as minimize, restore, maximize, move, and more. Access to that menu for Tilix is through a right click on an empty space on the title bar.
Tilix uses the Window menu icon for its own management and configuration. From this menu you can launch a new Tilix window, add a new session to the active Tilix window, and manage shortcuts and preferences. The Preferences menu choice provides access to global behavior and appearance settings, bookmarks, shortcuts, and profiles.
The next icon to the right shows the number of sessions, which session is active – the one you are looking at, obviously – and it allows you to switch between sessions. Clicking on this icon opens a sidebar with images of the open sessions. Just click on the desired session to make it the active one.
There are also three short-cut icons immediately to the right of that. The + icon will create a new session or a new terminal, depending upon how you have it configured. The vertically oriented rectangle with a + sign in it opens a new terminal to the right of the active terminal in the current session. The horizontal rectangle with a + sign in it opens a new terminal below the active terminal in the current session. In either case, the active terminal is resized to make room for the new one. The menu icon on the right side of the title bar provides functions to save and restore session and terminal layouts.
Each terminal emulator in a Tilix window has it’s own title bar which shows by default the user ID, host name, the present working directory (PWD), and , if you are using the screen command, which screen number is being displayed in the terminal. Other terminal emulators do not always show the correct information such as not showing the correct hostname if you have used ssh to connect through one computer to another. So Tilix is more accurate in the information it displays and that is important to me.
Tilix looks good on the desktop and has its own color themes and window style. It also uses its own icon set. As a result of these traits, it may stand out as different from everything else on your desktop.
Profiles
There is one default profile and other profiles can be added as needed. Each profile sets alternate values for the functions and appearance of Tilix. Existing profiles can be cloned to provide a starting place for new ones.
To select from a list of profiles for an already open window, click on the name of the terminal window, select Profiles, and then the profile you want to change to. You can also select one profile to be the one used when a new Tilix session or terminal is launched.
One thing I really like about Tilix is that it maintains consistency of colors. The background, text, and various application colors such as syntax highlighting are always consistent from host to host and easy to read. Other terminal emulators, even my previous favorite, Konsole, seem to interact with the local user shell and application color schemes to make them harder to read for some of those schemes.
Using Tilix
Tilix requires a GUI and cannot be used in an environment like a text only console. It was written using GTK3 with some effort to conforming with the GNOME Human Interface Guidelines (HIG). It can be launched from the application launcher for your distribution. It could also be launched from the command line of an already running terminal session such as Xterm or Konsole.
I found Tilix to be easy to use and configure. There are a couple configuration items that I either have not figured out or don’t work as I would expect. None of these is critical to my use of Tilix, such as the “Theme variant” and “Background image” items. Changing those options made no visible changes to the Tilix window on my primary workstation, although they do seem to work fine on another Fedora 26 workstation. Someday I might try to figure out why.
After I boot or login to my systems, I always start a terminal emulator so I can have immediate access to all of the command line tools I have come to depend on. I also open terminals into several remote hosts that I like to monitor or on which I intend to perform some maintenance activities.
Switching between terminals is smooth and easy and can be done using the mouse or the keyboard. I use whichever feels most comfortable for whatever I am doing at that moment.
Final thoughts
For me, using a terminal emulator on a GUI desktop adds the power of a GUI to that of the command line. When using a terminal emulator like Tilix, Terminator, or Konsole that allow multiple pages and split screens, my ability to work efficiently is increased exponentially.
Although there are other powerful terminal emulators out there that allow multiple terminal sessions in a single window, I have found that Tilix meets my needs better than any I have tried so far.
I have been using Krusader for years and will probably continue to do so, but Tilix is now my favorite. That is not because Tilix offers me features that Krusader, Terminator, or other terminal emulation software do not, but because Tilix implements those same features in a classy interface that is easy to learn, configure, and navigate, and it maximizes the use of on-screen real-estate.
I find that Tilix fits my desktop working style very nicely and that is what it is all about, isn’t it.
